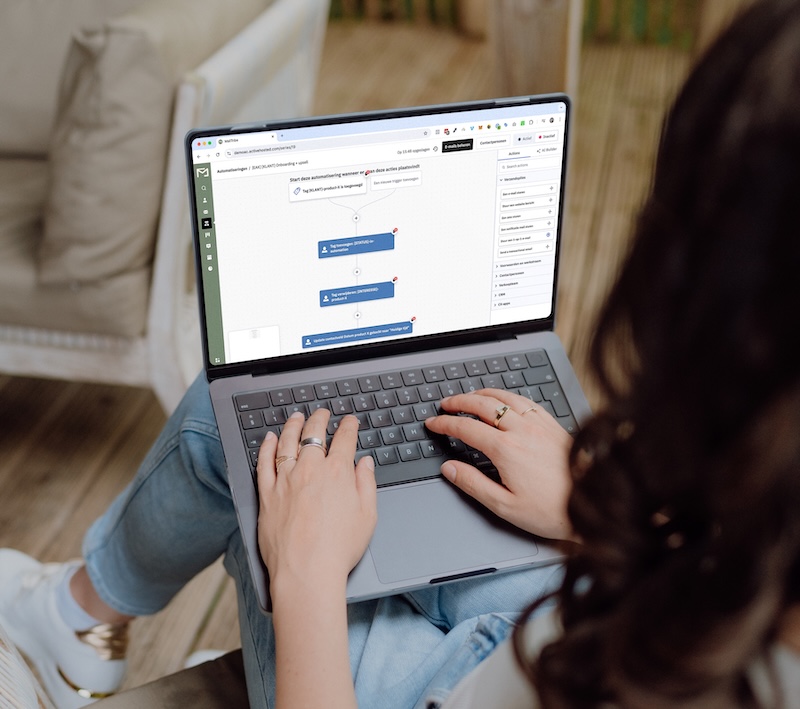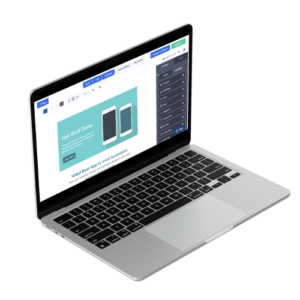Gebruik je ActiveCampaign en formulieren op je website? Dan zou je zeker eens moeten kijken naar Gravity Forms. Dit is een geweldige (betaalde) plugin waarmee je de gegevens van een ingevuld formulier heel makkelijk kunt doorsturen naar ActiveCampaign. Je hebt hier de add-on Gravity Forms ActiveCampaign Add-On voor nodig.
Geef je workshops en wil je automatisch mails versturen op basis van de gekozen datum van de workshop? Dan is deze combinatie helemaal ideaal.
Met Gravity Forms kun je een datum selectielijst maken waarbij de deelnemer uit meerdere datums kan kiezen. Vervolgens kun je de gekozen datum opslaan in ActiveCampaign in een custom veld. Op basis van de datum waarde kun je dan heel makkelijk een automatisering maken. Daarmee kun je bijvoorbeeld een week voor aanvang van de workshop een mail laten versturen, of een dag ervoor of erna.
Wil je direct een factuur laten sturen? Ook dat is mogelijk met Gravity Forms. Je hebt hiervoor een extra gratis plugin nodig: Gravity PDF. Met deze plugin kun je je eigen PDF factuur maken en deze kun je automatisch laten verzenden direct na aanmelding.
In dit blog ga ik je stap voor stap laten zien hoe je alles kunt inrichten.
Stap 1: Installeer Gravity Forms en Gravity Forms ActiveCampaign Add-On
1. Installeer Gravity Forms op je WordPress website.
2. Optioneel: Installeer Gravity Forms (nl) om de Nederlandse taal te kunnen activeren.
3. Installeer Gravity Forms ActiveCampaign Add-On op je WordPress website.
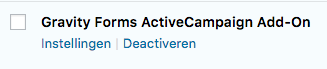
4. Ga naar de Instellingen van Gravity Forms.
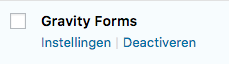
5. Vul de licentiecode in en stel de valuta in op Euro.
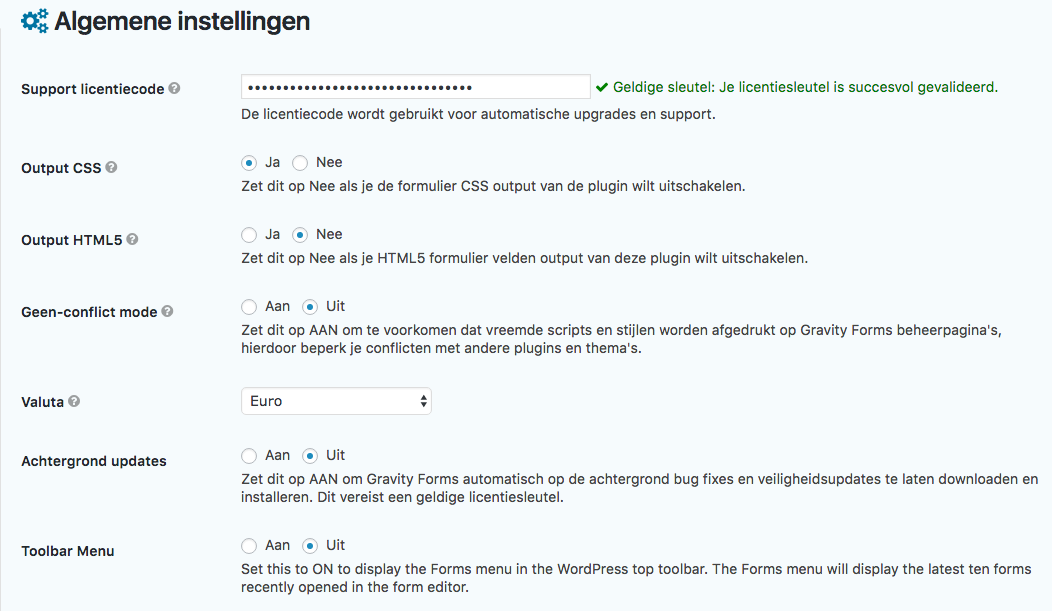
6. Ga naar het tabblad ActiveCampaign.
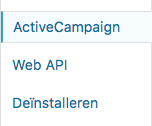
7. Vul de API URL en de API Key in.
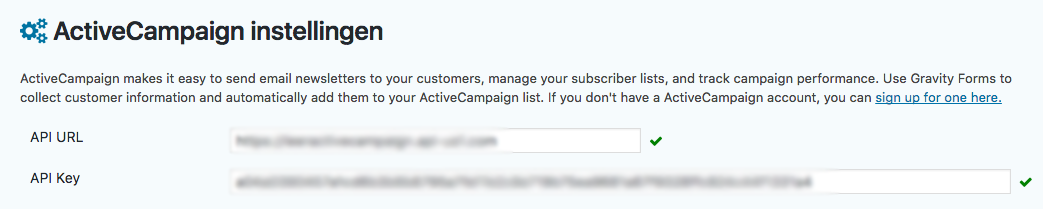
8. Hoe vind je die? Ga naar je ActiveCampaign account, klik rechtsboven op je profiel, dan op My Settings en klik aan de linkerkant op Developer. Daar vind je de API URL en API Key.
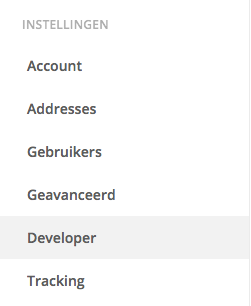
Stap 2: Maak een formulier in Gravity Forms
1 Ga aan de linkerkant naar Formulieren en klik op Nieuw formulier.
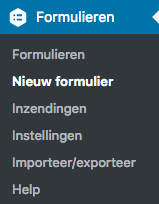
2. Vul een naam in voor het formulier, bijvoorbeeld Workshop. Klik op Formulier maken.
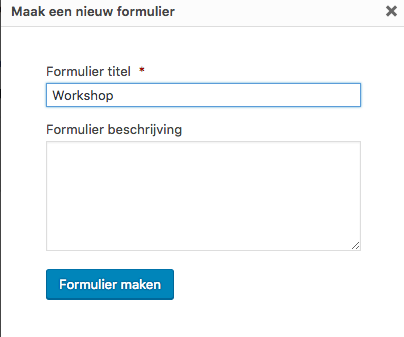
3. We gaan nu velden toevoegen aan het formulier. Klik aan de rechterkant op Geavanceerde velden en sleep Naam naar links.
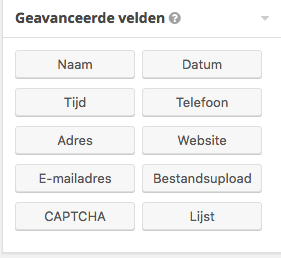
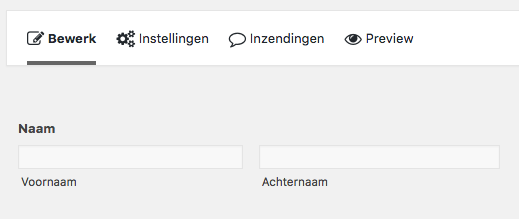
4. Als je op dit veld klikt dan kun je nog allerlei instellingen doen. Je kunt bijvoorrbeeld de Achternaam uitzetten of het veld verplicht maken.
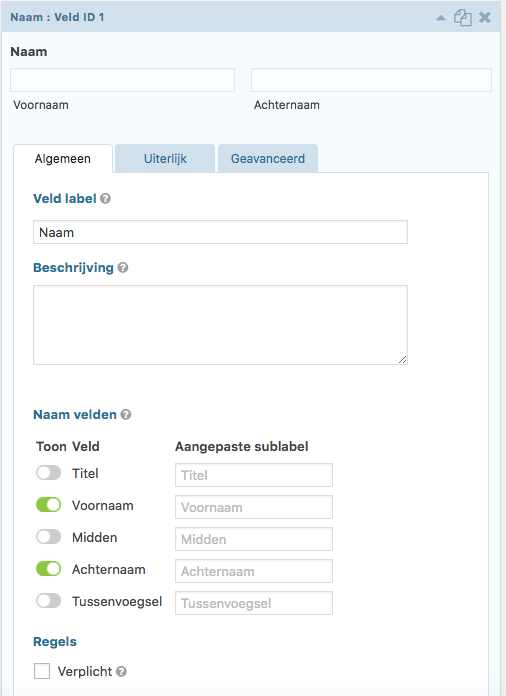
5. Je kunt ook nog op de tabbladen Uiterlijk en Geavanceerd klikken voor extra instellingen. Bij het onderdeel Uiterlijk kun je bijvoorbeeld placeholders invullen en de positie van de labels wijzigen.
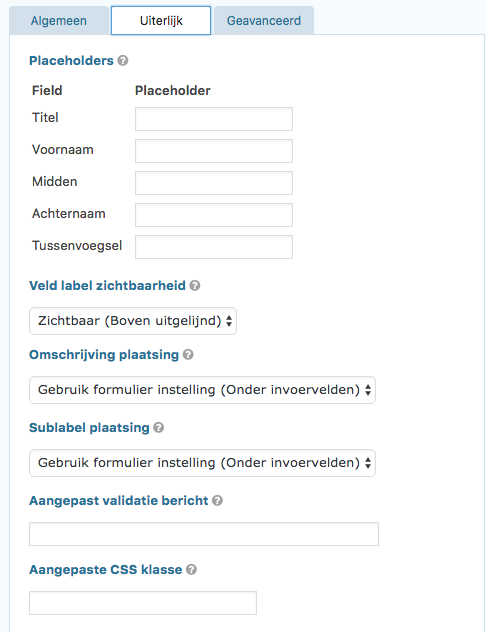
6. We gaan nog een veld toevoegen met E-mailadres.
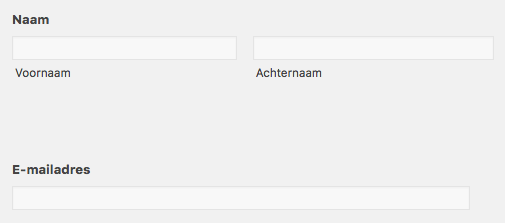
7. En ten slotte gaan we een datum selectieveld maken. Klik aan de rechterkant op Standaard velden en kies voor Uitschuifkeuzelijst.
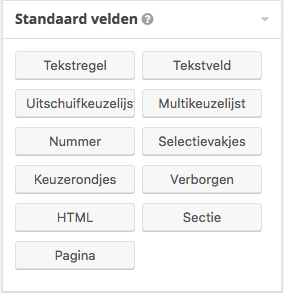
8. Sleep dit veld onder het e-mailadres.
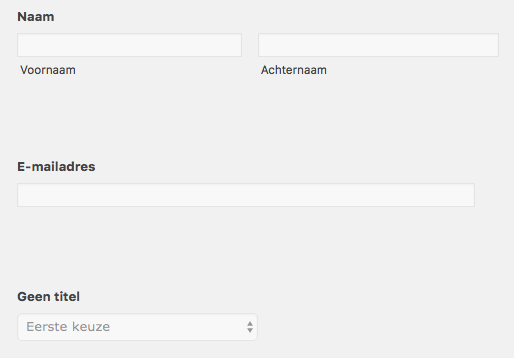
9. Klik op het veld en vul bij Veld label “datum” in. Daaronder bij Keuzes kun je de datum keuzes invullen (van bijvoorbeeld je workshop). We gaan 3 datums invullen.
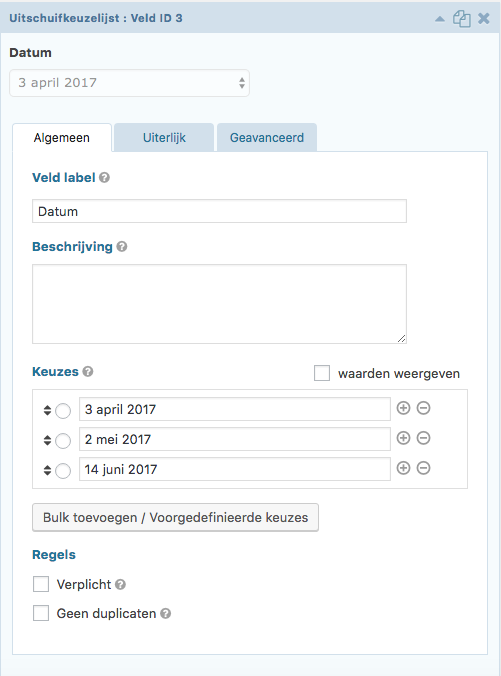
10. Nu gaan we het formulier opslaan. Klik aan de rechterkant op Update formulier.
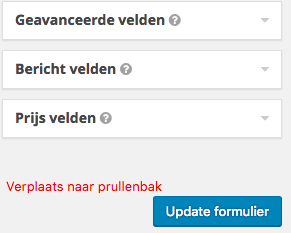
11. Klik nu bij Instellingen op Instellingen.
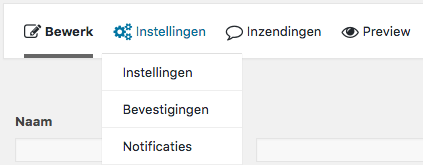
12. We gaan de button tekst invullen. Dit is de tekst die op de submit button wordt geplaatst. We vullen bijvoorbeeld Verzenden in en klik dan onderaan op Formulier instellingen bijwerken.
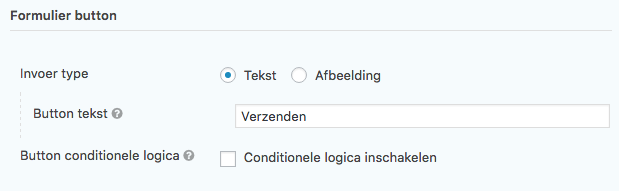
13. Klik nu links op Bevestigingen.
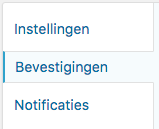
14. Dit bericht wordt getoond wanneer iemand op de Verzenden button heeft geklikt. Er staat nu een standaard bevestiging ingesteld waarbij een stuk tekst wordt getoond. Je kunt dit nog zelf aanpassen. Je kunt bijvoorbeeld iemand doorsturen naar een andere pagina.

15. Klik nu aan de linkerkant op Notificaties.
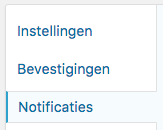
16. Een notificatie is een melding die je naar jezelf stuurt als iemand het formulier heeft ingevuld. Er staat nu een standaard beheerder notificatie ingesteld die naar jezelf wordt gestuurd (het beheerder e-mailadres die in WordPress staat). Deze kun je zelf nog aanpassen.
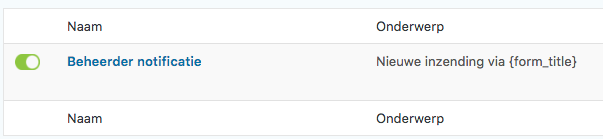
Stap 3: Maak een datum veld aan in ActiveCampaign
We willen het datum veld in het formulier gaan opslaan in ActiveCampaign. Daarbij willen we de datum waarde die gekozen is gaan opslaan. Om dit te kunnen doen moeten we een custom datum veld gaan aanmaken in ActiveCampaign.
1. Ga naar je ActiveCampaign account en klik op Lijsten.

2. Klik op Manage Fields.
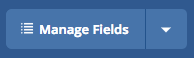
3. Klik rechtsboven op New Custom Field.
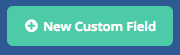
4. Kies voor Datum en klik op Volgende.
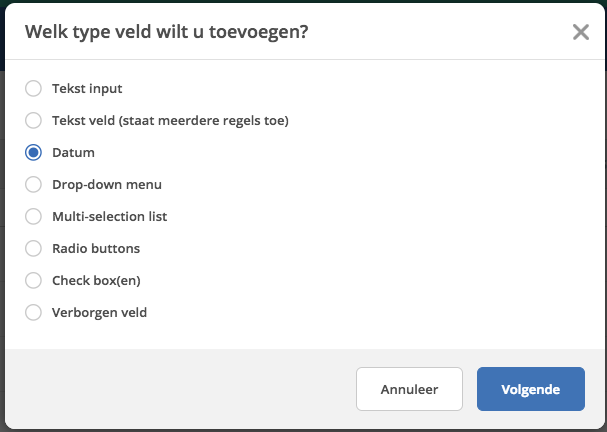
5. Geef het veld een naam, bijvoorbeeld Datum workshop en klik op Toevoegen.
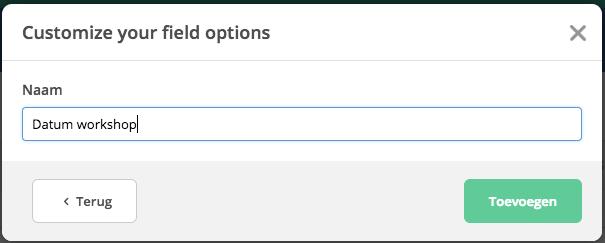
6. Het veld is nu aangemaakt. Klik achter het veld op Wijzig.

7. Klik op Show advanced.
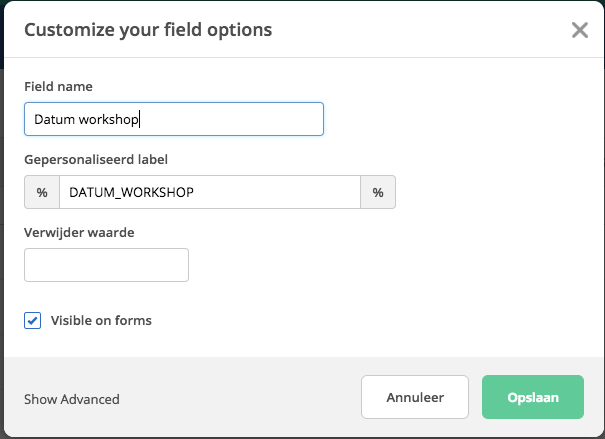
8. Vink de lijst aan waaraan je het veld wilt koppelen, in dit geval de lijst Workshop. Klik op Opslaan.
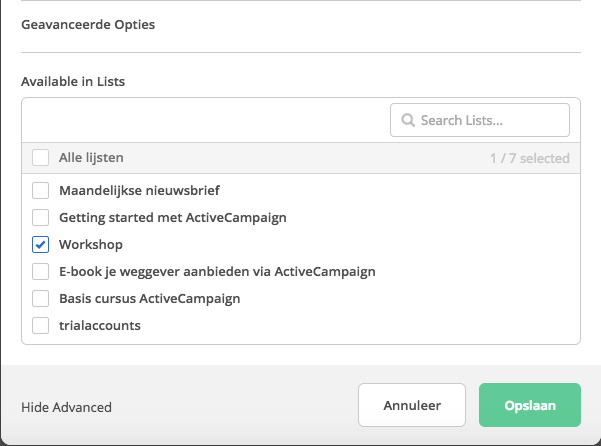
Je hebt nu het datum veld in ActiveCampaign aangemaakt. Nu moeten we de formulier velden van Gravity Forms nog gaan koppelen aan de velden in ActiveCampaign.
Stap 4: Koppel het formulier aan ActiveCampaign
1. Ga naar de instellingen van het Gravity Forms formulier en klik op ActiveCampaign.
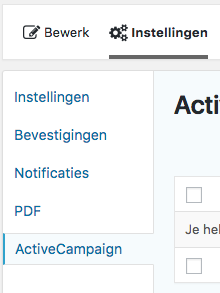
2. We gaan nu een ActiveCampaign feed toevoegen. Klik op Nieuwe toevoegen.

3. Geef de feed een naam, bijvoorbeeld Workshop. Kies je ActiveCampaign lijst waaraan je het formulier wilt koppelen, bijvoorbeeld lijst Workshop. Als iemand het formulier invult, dan komt diegene op die lijst in je ActiveCampaign account te staan.
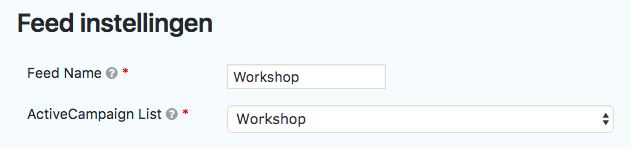
4. De ActiveCampaign velden die bij die lijst horen, worden nu geladen. Koppel de ActiveCampaign velden aan de juiste formulier velden. In dit geval gaan we Naam, E-mailadres en Datum koppelen. Klik op het plusje als het datum veld er nog niet bij staat.
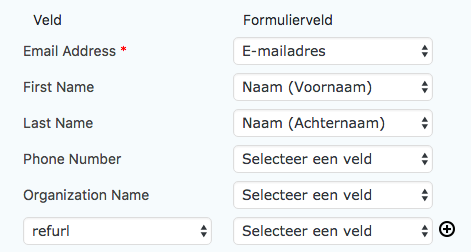
5. Nu kun je het Datum workshop veld uit ActiveCampaign wel kiezen. Koppel dit veld aan het formulier veld Datum.

6. We gaan nu bij Tags nog een tag invullen die in ActiveCampaign moet worden toegevoegd als iemand het formulier invult. Vul hier de tag workshop in.
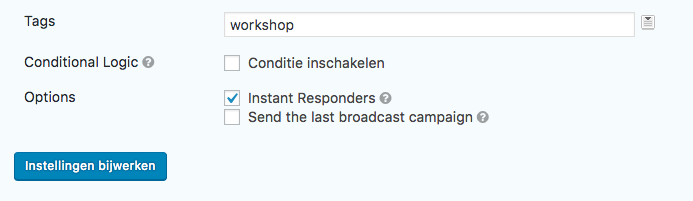
7. Klik tenslotte op Instellingen bijwerken.
Stap 5: Plaats het Gravity Forms formulier op je website
1. Nu moeten we het formulier nog op de website plaatsen. Dat kan met een shortcode.
Bijvoorbeeld: [ gravityform id=8 ].
Het id kun je vinden door met je muis op het formulier te staan en dan verschijnt er onderin een balk waarin het id staat.

2. Dit is het resultaat.
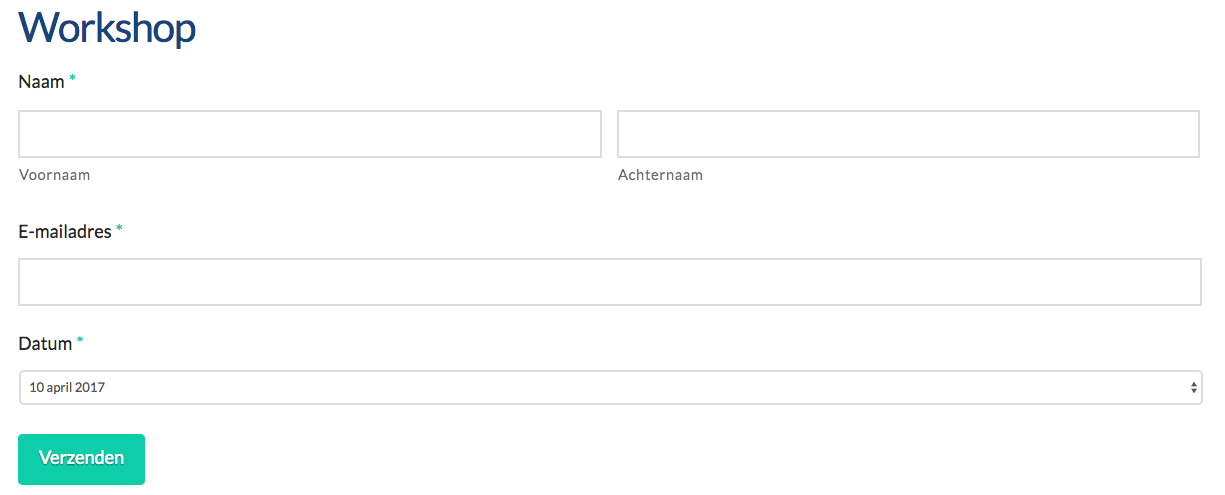
3. Je kunt het formulier even testen door zelf het formulier in te vullen en te kijken of het contact wordt toegevoegd in je ActiveCampaign account.
Stap 6: Maak een automatisering in ActiveCampaign
De volgende stap is om een automatisering in ActiveCampaign te maken. We gaan er even vanuit dat je een workshop geeft.
Je wilt een automatisering maken die een bepaalde tijd voordat de workshop begint automatisch een mail stuurt. Bijvoorbeeld een mail die direct na aanmelding wordt verstuurd, een mail die 2 weken voor aanvang wordt verstuurd en een mail die 1 week voor aanvang wordt verstuurd.
1 We laten de automatisering beginnen met de trigger dat een tag is toegevoegd: workshop.
2. We gaan goals gebruiken waarmee we mails op een bepaalde datum voordat de workshop begint automatisch gaan sturen.
Zo komt de automatisering er nu uit te zien.
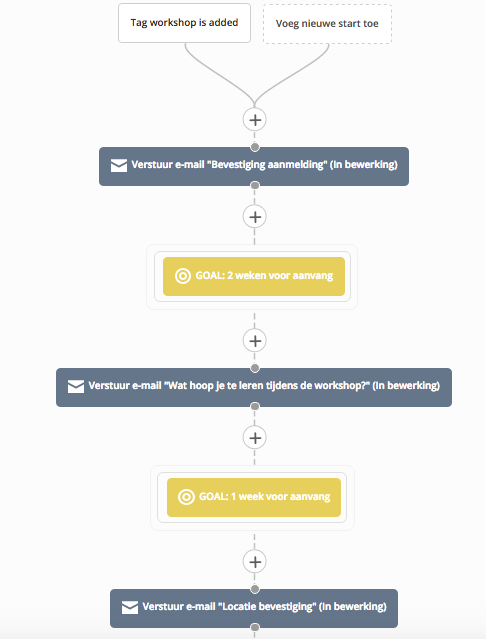
3. We gaan in dit blog niet dieper in op hoe goals werken. Maar op deze manier zou je dus een automatisering kunnen inrichten voor een workshop of evenement.
Stap 7: Stuur een PDF factuur met Gravity PDF
We kunnen dit nog verder uitbreiden waarmee we automatisch een PDF factuur versturen direct nadat iemand zich heeft aangemeld. Dat kan met de add-on Gravity PDF.
1. Installeer de plugin Gravity PDF.
2. Klik dan op Settings.
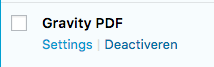
3. Hier kun je allerlei instellingen doen voor de PDF zoals het uiterlijk bepalen en een template kiezen.
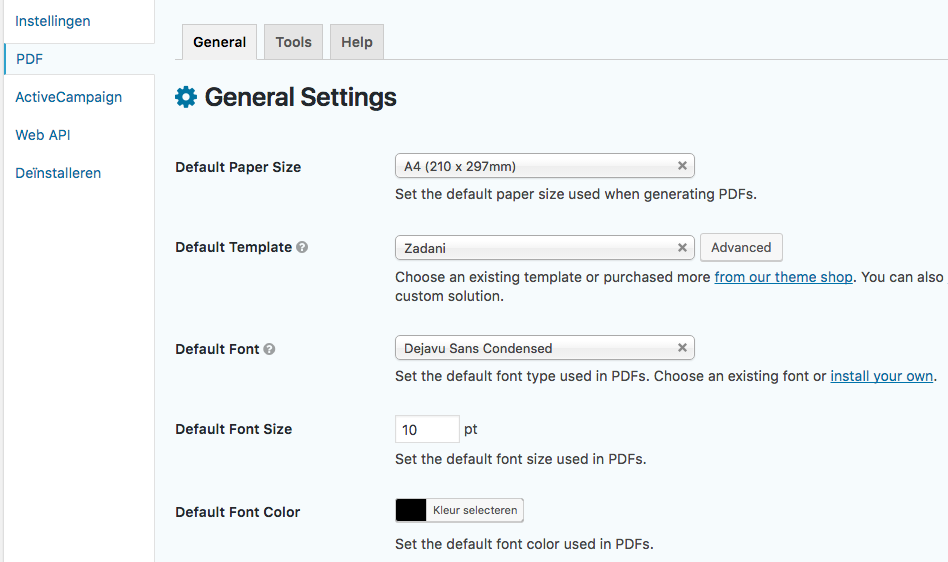
4. Ga nu naar een formulier.
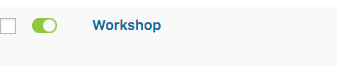
5. Klik op Instellingen en dan op Notificaties.

6. We gaan een nieuwe notificatie maken die je naar de klant stuurt. Klik op Nieuwe toevoegen.

7. Geef de factuur een naam, bijvoorbeeld Je factuur. Kies bij Verstuur naar voor Selecteer een veld.
Selecteer het veld E-mailadres. Vul een afzender naam in (bijvoorbeeld naam van je bedrijf). Vul bij Onderwerp een onderwerp in, bijvoorbeeld Je factuur voor de workshop. Vul bij bericht in “Bekijk de bijlage voor je factuur.” Klik op Update notificatie.
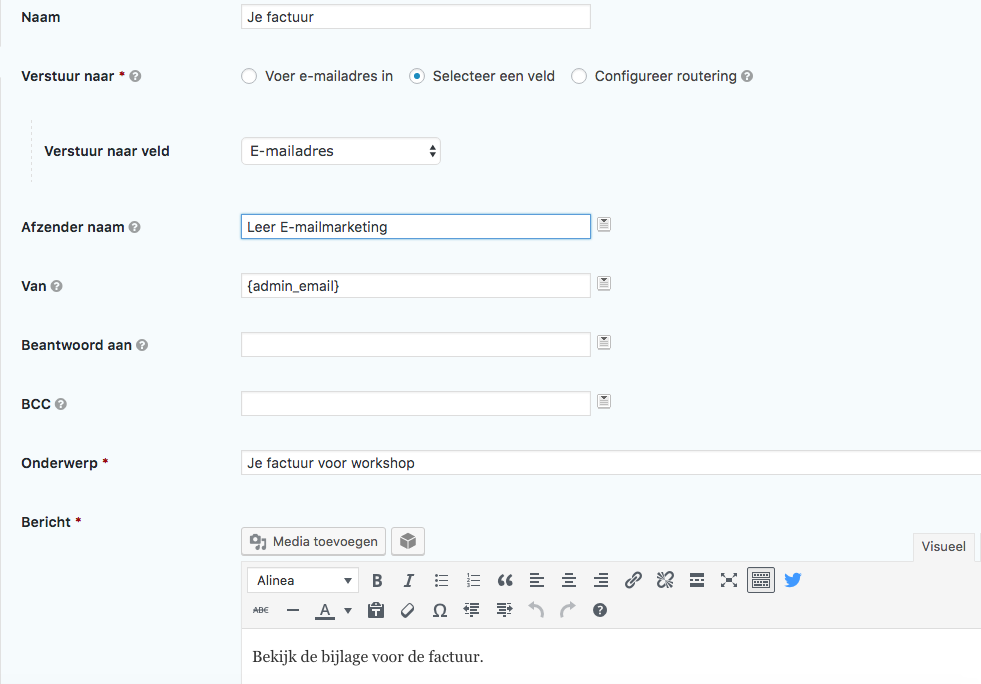
8. Ga naar Instellingen en kies voor PDF

9. Klik op Nieuwe toevoegen.
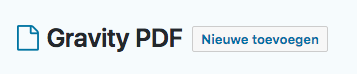
10. Vul een naam in, bijvoorbeeld Factuur workshop. Kies een template en vul bij notifications de notificatie in die je zojuist hebt aangemaakt. Klik op Update PDF.
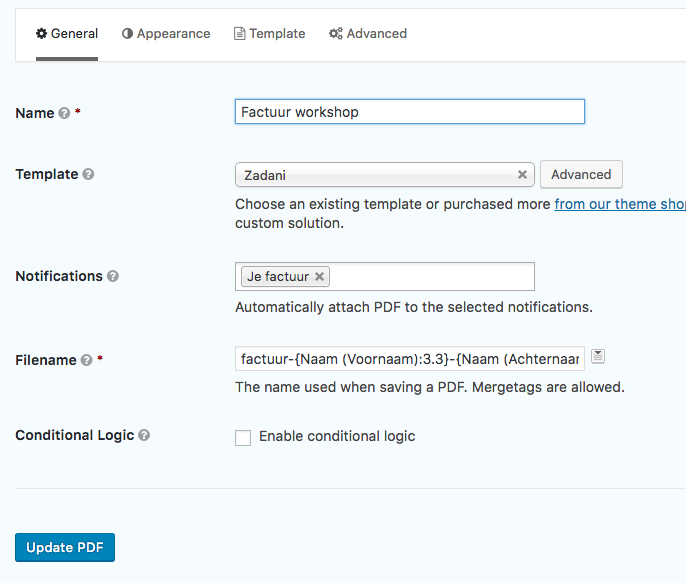
11. Klik bovenin op Template.

12. Hier kun je allerlei instellingen doen, zoals een header toevoegen met je logo en een footer. Op die manier kun je het template aanpassen. Dit gaat te diep om hier nog verder op in te gaan. Op de website van Gravity PDF vindt je meer informatie hoe je dit kunt doen.
13. Test of het werkt door het formulier in te vullen en te kijken of je een notificatie mail ontvangt met de PDF factuur in de bijlage.
Klaar!
Ik hoop dat het allemaal gelukt is.
Vond je dit artikel nuttig?
Ik ben benieuwd of je dit blog waardevol vond en nu verder aan de slag kunt met ActiveCampaign.
Laat hieronder een reactie achter en laat me weten of je er iets aan hebt gehad.
14 dagen proefaccount ActiveCampaign
Wil je direct aan de slag gaan met ActiveCampaign? Maak dan een proefaccount aan.
Als je je proefaccount via mij aanmaakt dan krijg je toegang tot een Nederlandstalige kennisbank en kun je Nederlandstalige support tickets insturen.