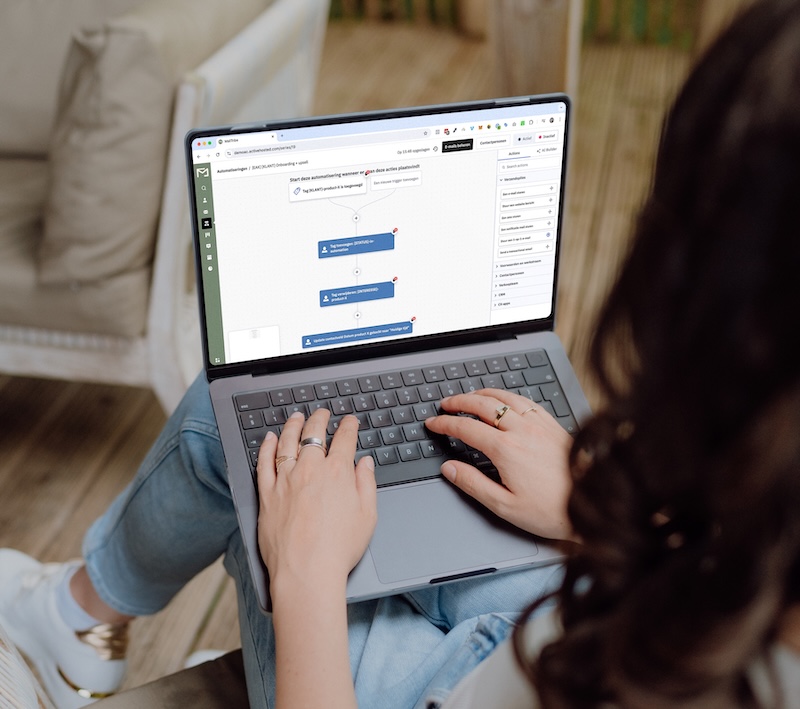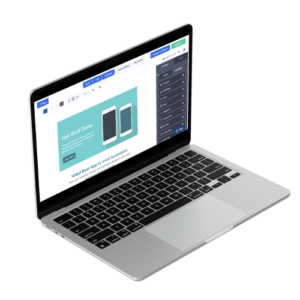ActiveCampaign is een e-mailmarketing systeem dat steeds vaker gebruikt wordt door ondernemers. Dit komt doordat er in ActiveCampaign veel mogelijkheden zijn die er bij andere e-mailmarketing systemen niet zijn, zoals MailChimp en Aweber. Zo kun je slimme segmenten maken, automatische e-mail follow-ups verzenden, tags toevoegen aan o.a. acties en hyperlinks en ga zo maar door. Voor meer informatie over ActiveCampaign kun je mijn andere blog lezen. In dit blog deel ik 6 handige tips waarmee je ActiveCampaign nog beter kunt inzetten.
Tip 1: Persoonlijke velden aan een lijst koppelen
In ActiveCampaign kun je bij contacten persoonlijke velden toevoegen. Je wilt bijvoorbeeld de ingevulde velden van een formulier opslaan bij het bijbehorende contact.
Stel dat je verschillende lijsten hebt voor verschillende diensten. Nu zijn de persoonlijke velden standaard aan alle lijsten gekoppeld, maar dit wil je niet. Je wilt de persoonlijke velden alleen koppelen aan de bijbehorende lijst. Voorbeeld: je hebt een nieuwsbrief aanmeldformulier waarin je een bedrijfsnaam veldje hebt. Het aanmeldformulier hoort bij de lijst Nieuwsbrief. Het bedrijfsnaam veldje wil je dan alleen opslaan bij de contacten die aangemeld zijn voor de lijst Nieuwsbrief. Dit veldje moet bijvoorbeeld niet gekoppeld zijn aan de contacten die in de lijst Online cursus staan. Hierbij het stappenplan hoe je een input veld kunt koppelen aan een specifieke lijst.
1. Klik op Contacts. Je ziet nu bij het contact het onderdeel Personal Data. Daarbij zie je een aantal persoonlijke velden. Maar je wilt deze velden niet bij alle contacten zien, alleen bij de contacten die zich hebben aangemeld voor een bepaalde lijst.

2. Klik op Forms en vervolgens op Manage Fields.

3. Je ziet nu alle velden in een overzicht. Om een veld aan een bepaalde lijst te koppelen klik je op Edit. (klik op afbeelding voor groter formaat)
4. Klik op Show Advanced.

5. Je ziet nu alle lijsten staan. Vink de lijst aan waaraan je het veld wilt koppelen. Klik op Save. Het veld is nu gekoppeld aan de lijst.

Tip 2: ActiveCampaign formulier op je (WordPress) website zetten
Wanneer je een aanmeldformulier hebt gemaakt in ActiveCampaign, dan wil je deze op je (WordPress) website plaatsen.
1. Ga naar een formulier en klik op Integrate.

2. Je ziet nu een korte embed code en een lange embed code. De korte embed code is een Javascript code en de lange embed code is een HTML code met bijbehorende stylesheet.
Je kunt een van de 2 codes op je website pagina plaatsen op de plek waar je het formulier wilt tonen. Het voordeel van de HTML code is dat je eventueel nog wat lay-out aanpassingen kunt doen.

3. Wanneer je een WordPress website hebt, dan kun je het formulier ook via een WordPress plugin op je website plaatsen.
Klik op het tabblad WordPress.
Klik vervolgens op de button Download Plugin om de WordPress plugin te downloaden. (klik op afbeelding voor groter formaat)
4. Of ga naar deze pagina om de WordPress plugin te downloaden.

5. Ga naar je WordPress website, ga naar Plugins en klik op Plugin uploaden.
![]()
6. Upload het plugin bestand en klik op Nu installeren.

7. Klik op Plugin activeren.

8. Ga naar Instellingen en klik op ActiveCampaign.

9. Je moet nu API credentials invullen van ActiveCampaign.

10. Om de API credentials te vinden ga je in ActiveCampaign naar My Settings.

11. Klik op Developer. Daar vind je de API credentials.

12. Plak de API credentials in je website. Klik op Connect.

13. Je ziet nu de ActiveCampaign formulieren staan met bij ieder formulier een shortcode: bijvoorbeeld [activecampaign form=1]. Deze shortcode kun je op iedere pagina of in iedere widget plaatsen zodat je formulier wordt getoond. (klik op afbeelding voor groter formaat)
Tip 3: Site tracking activeren
Site tracking betekent dat je kunt bijhouden welke pagina’s iemand op je website heeft bezocht. Je hebt bijvoorbeeld een contact staan in ActiveCampaign en je wilt op basis van een bezochte pagina door die persoon een bepaald mailtje sturen. Om dit bij te houden moet je site tracking activeren in ActiveCampaign.

1. Als je een WordPress website hebt en je hebt de ActiveCampaign plugin al geïnstalleerd zoals eerder besproken, dan is het eenvoudig om site tracking te activeren.
Klik bij je website op Instellingen, ActiveCampaign.
![]()
2. Vink Enable Site Tracking aan en klik op Update Settings. Klaar!
![]()
3. Mocht je de plugin niet hebben geïnstalleerd, ga dan naar ActiveCampaign en klik op My Settings.
![]()
4. Klik op Tracking. Zet het schuifje op On.
Vervolgens voeg je je domeinnaam toe van de website die je wilt tracken. Vul de domeinnaam in en klik op Add.
Als laatste stap moet je de tracking code op je website plaatsen (bijvoorbeeld in de footer). (klik op afbeelding voor groter formaat)
![]()
Tip 4: Labels geven aan automations
Stel dat je veel automations hebt gemaakt, en automations horen bij verschillende lijsten of diensten.
Om het overzichtelijker te maken kun je labels aan automations hangen.
1. Ga naar Automations. In onderstaande afbeelding zie je aan de linkerkant de labels. Aan ieder label hangt een aantal automations.
Om een nieuw label te maken klik je op het plusje.

2. Kies een naam voor je label en kies een kleur.
Klik op Add Label.

3. Je nieuwe label staat nu aan de linkerkant bij het onderdeel Labels.
Om een automation aan een label te koppelen, vink je de automation aan en klik je bij Add label op het juiste label.

4. Je automation is nu gekoppeld aan het label. In onderstaande afbeelding zie je bijvoorbeeld dat er bij het gekozen label 3 automations horen.

Tip 5: Tags geven aan hyperlinks in een e-mail
Stel dat je een e-mail verstuurt die bijvoorbeeld in een automation staat, en je hebt een aantal hyperlinks in je e-mail staan.
Er staat bijvoorbeeld een hyperlink naar een tutorial. Nu wil je een tag toevoegen aan een contact wanneer diegene op de hyperlink klikt, bijvoorbeeld de tag interesse-tutorial. Vervolgens kun je deze tag gebruiken om bijvoorbeeld een e-mail te sturen naar de contacten die deze tag hebben.
1. Ga naar een email. In onderstaande email zie je een hyperlink staan naar een tutorial.

2. Selecteer de hyperlink en klik op het link icoon. (klik op afbeelding voor groter formaat)
3. Klik op Add An Action.

4. Klik op Add Tags.

5. Vul de tag in die je wilt gebruiken, bijvoorbeeld interesse-tutorial-X.
Klik op OK. Klaar! Je hebt nu een tag toegevoegd aan de hyperlink.

Tip 6: Overzicht van alle tags bekijken
Wanneer je een grote hoeveelheid tags maakt, dan kan het een rommeltje worden.
Je kunt dan een overzicht van alle tags bekijken en indien nodig bepaalde tags samenvoegen, verwijderen of nieuwe tags toevoegen.
1. Klik op Contacts en dan op Manage Tags.

2. Je ziet nu een overzicht met alle tags. Je kunt aan de linkerkant nieuwe tags toevoegen.
Bij de bestaande tags zie je bij Contacts het aantal contacten die de tag hebben, bij Automations in hoeveel automations de tag staat. Het kan zijn dat een tag in 0 automations staat, wanneer je bijvoorbeeld de tag toevoegt wanneer iemand in een lijst komt. Ook kun je tags samenvoegen door de tags aan te vinken en dan op Merge te klikken.
Je kunt tags verwijderen door op Delete te klikken en tags bewerken door op Edit te klikken. (klik op afbeelding voor groter formaat)
Dit waren 6 tips voor ActiveCampaign. Binnenkort zal er nog een deel 2 komen met nog meer tips.
Mocht je nog vragen hebben dan kun je hieronder een reactie achterlaten of een mailtje sturen.
Wat vond jij van deze tips?
Ik ben benieuwd of je iets hebt geleerd en nu verder aan de slag kunt met ActiveCampaign.
Laat hieronder een reactie achter en laat me weten of je er iets aan hebt gehad.
Wil je nog meer leren? Meld je aan voor mijn gratis online cursus ActiveCampaign.
14 dagen Proefaccount ActiveCampaign
Wil je direct aan de slag gaan met ActiveCampaign? Maak dan een proefaccount aan.
Als je je proefaccount via mij aanmaakt dan krijg je toegang tot een Nederlandstalige kennisbank en kun je Nederlandstalige support tickets insturen.